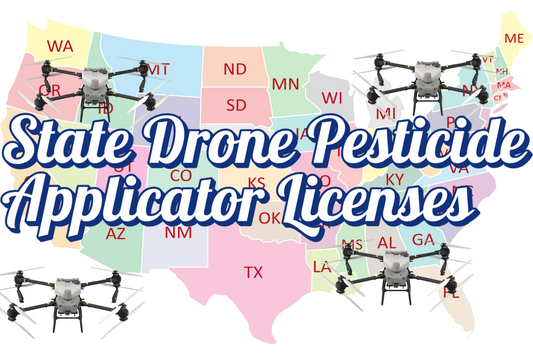If you have every showed up to a job only to find out your are in restricted airspace because there is an airport nearby, you know how frustrating it can be. DJI will block your DJI Agras Drone from taking off even if the airspace doesn't show as restricted in other flight logging apps.
To fix this you need to request permission from DJI to unlock the drone in the restricted airspace. You can do this on the DJI Fly Safe website at https://fly-safe.dji.com/
It takes 15 to 30 minutes for DJI to respond with a yes or no. They also ask for a document from whomever manages the airspace such as the air traffic control tower, that says you are approved to fly in that space with your flight plan. If you were to have an official looking document to upload that can be helpful :-).
You can see in the screenshot below that it is possible to be rejected. Make sure your drone's serial number, not your remote control serial number.

Once you have received approval you can go into your DJI App on your drone's remote control and unlock the drone. Here are the steps from DJI on how to unlock your DJI Agras drone in the restricted airspace.
Notes:
To unlock Red Zones with the DJI Agras APP, the built-in screen controller must be connected to the Internet during steps 1 to 4.
Steps 1 to 4 can be done outside of the unlocking area, so please do it at home if there will be no internet connection in the unlocking area.
The unlocking license will still be stored in aircraft after importing unless it’s replaced by another one, which means you can manage the license ON or OFF even with another DJI account.
Step 1: Power on the aircraft and the built-in screen controller and ensure that the built-in screen controller has been linked to the aircraft successfully, please make sure the built-in screen controller has a good internet access.
Step 2: Launch DJI Agras APP (latest version) and log into your DJI account which was submitted while requesting the custom unlocking online.

Step 3: Go to the camera view and click the upper right corner -> Aircraft Settings -> Advanced Settings -> Unlocking License(s).



Step 4: Tap “ ”, then the unlocking license will appear. Once the license is uploaded successfully, you will be able to turn it on or off on the Unlocking License(s) page.


Step 5: Place the aircraft in the area that you requested to be unlocked. When the number of GPS satellites connected reaches more than 10, slide the switch to the right to enable it. Now, the area is unlocked.



Troubleshooting steps for unlocking failure:
If the drone is failed to be unlocked, please:
- Connect the drone with the APP, then log in to the DJI account which has been used for submitting the unlocking request, to download the unlocking license.
- Update the APP, fly safe database, the firmware of the drone and remote controller to be the latest version.
- Ensure the mobile device has a good internet connection.
- Repeat to turn on the drone and the remote controller and relink them, then connect to the mobile device, open the APP.
If it doesn’t work, please:
- Log out and log in to your DJI account.
- Repeat to disconnect and reconnect the drone with the mobile device. 3. Uninstall and reinstall the APP.
If the issue still exists, please send the below information to flysafe@dji.com for further assistance:
- A video of the whole unlocking process (From turning on the drone until the unlock failure).
- A screenshot to show the logged in DJI account.
- A screenshot of the current flying coordinates.
- Connect the drone with the App correctly, then make a screenshot of the app’s Unlocking License(s) page (Aircraft Settings -> Advanced Settings -> Unlocking License(s)). 5. Connect the drone with the App correctly, then make a screenshot of the app's Device Managemnet page (Aircraft info -> Flight Controller Serial Number).
- A screenshot of the ‘no fly zone’ in the APP.